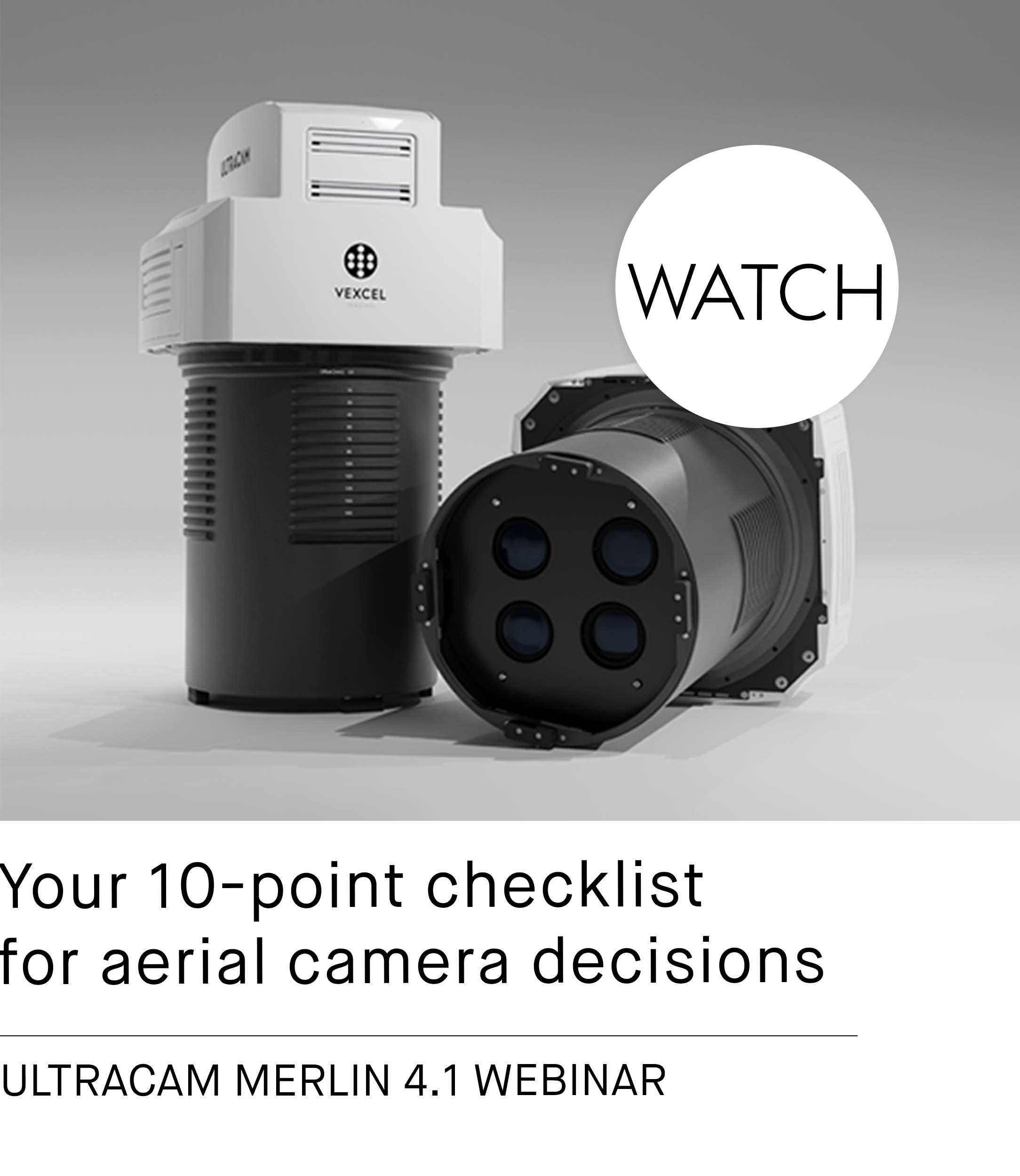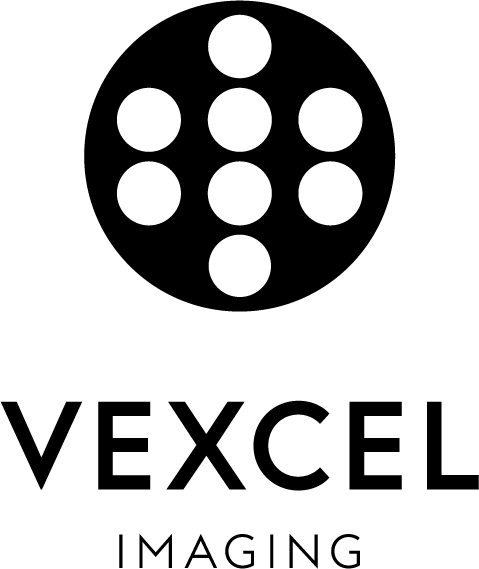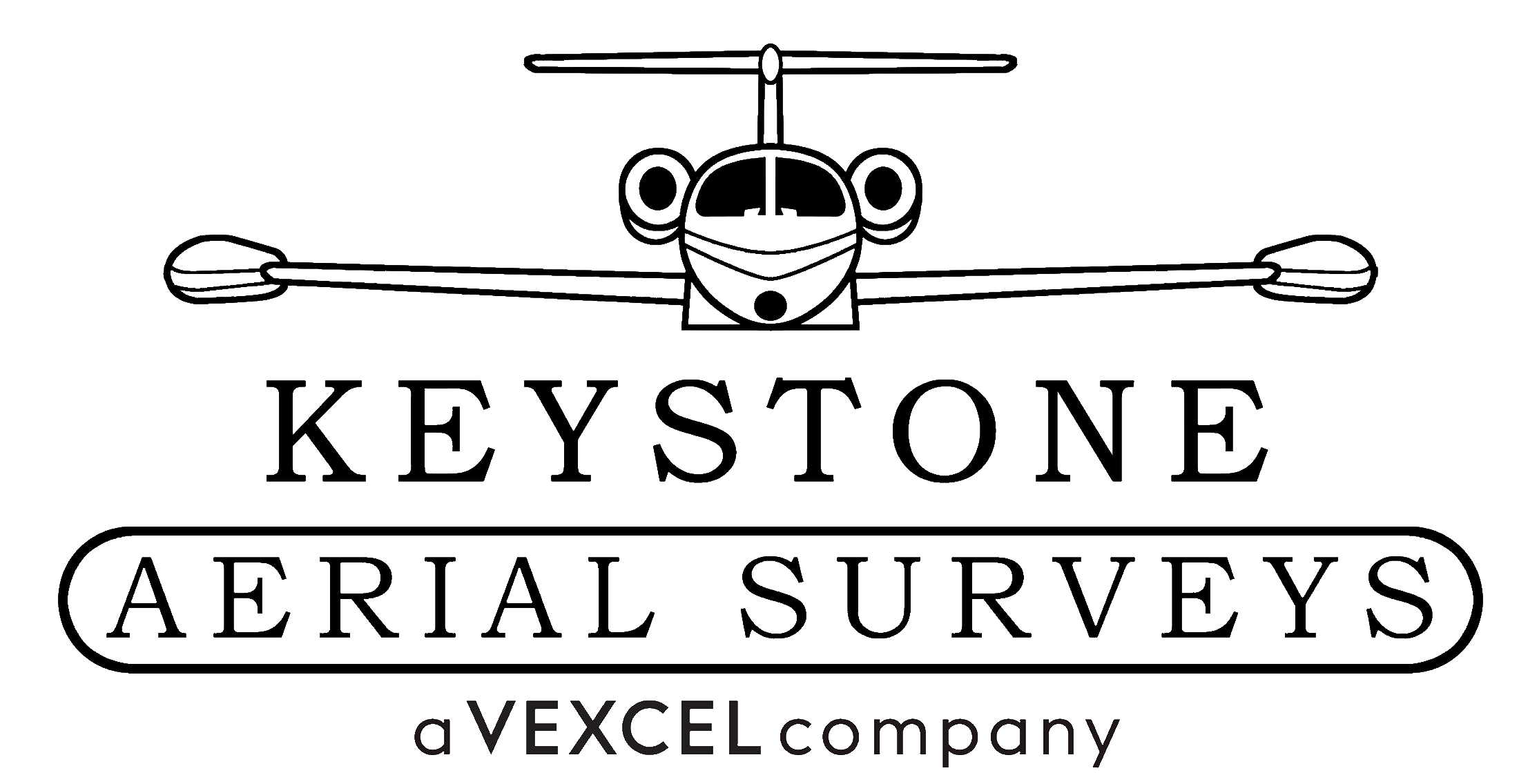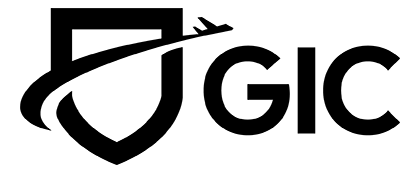Different modes to examine your images
UltraMap Studio Part #2: Image Block Preparation
The better the data, the better the output
In the Edit Block Tool, the main user interface controls are organized in ribbons. The work surface is divided into the following 3 parts.
First, the 3D Viewer displays all project data or any selected image block from a Flight Mission in 3D. All positions where images have been captured are shown. Images without position information are not displayed graphically.

Second, the Data Explorer presents the textual information about each image of a project. This also includes a dedicated tab for Ground Control Points which shows a one-line summary for each imported control point.
Capture Events:

Ground Control Points:

And third, the Image Viewer can display single images that have been selected in the 3D viewer or in the Data Explorer. Within the Image Viewer, the single image can be radiometrically adjusted to enhance its visualization.
The image viewer offers combined display of nadir (large images in the center) and oblique (small images on the side) images. They are reduced in size so that it is possible to work with the individual images without occlusion and the flight lines are visible (in this case 4 lines north-south):

Image Viewer shows the same data in one view with full size of images, so images overlap. Color balancing has not yet been done, so there are still radiometric differences between single images, flight strips and nadir/oblique:

UltraMap Studio: One application for the entire photogrammetric workflow.
In our next UltraMap Studio blogpost, we’ll talk about radiometric alignment of aerial images in UltraMap. Keep informed!
Want to learn how to best organize your production workflow in UltraMap Studio?