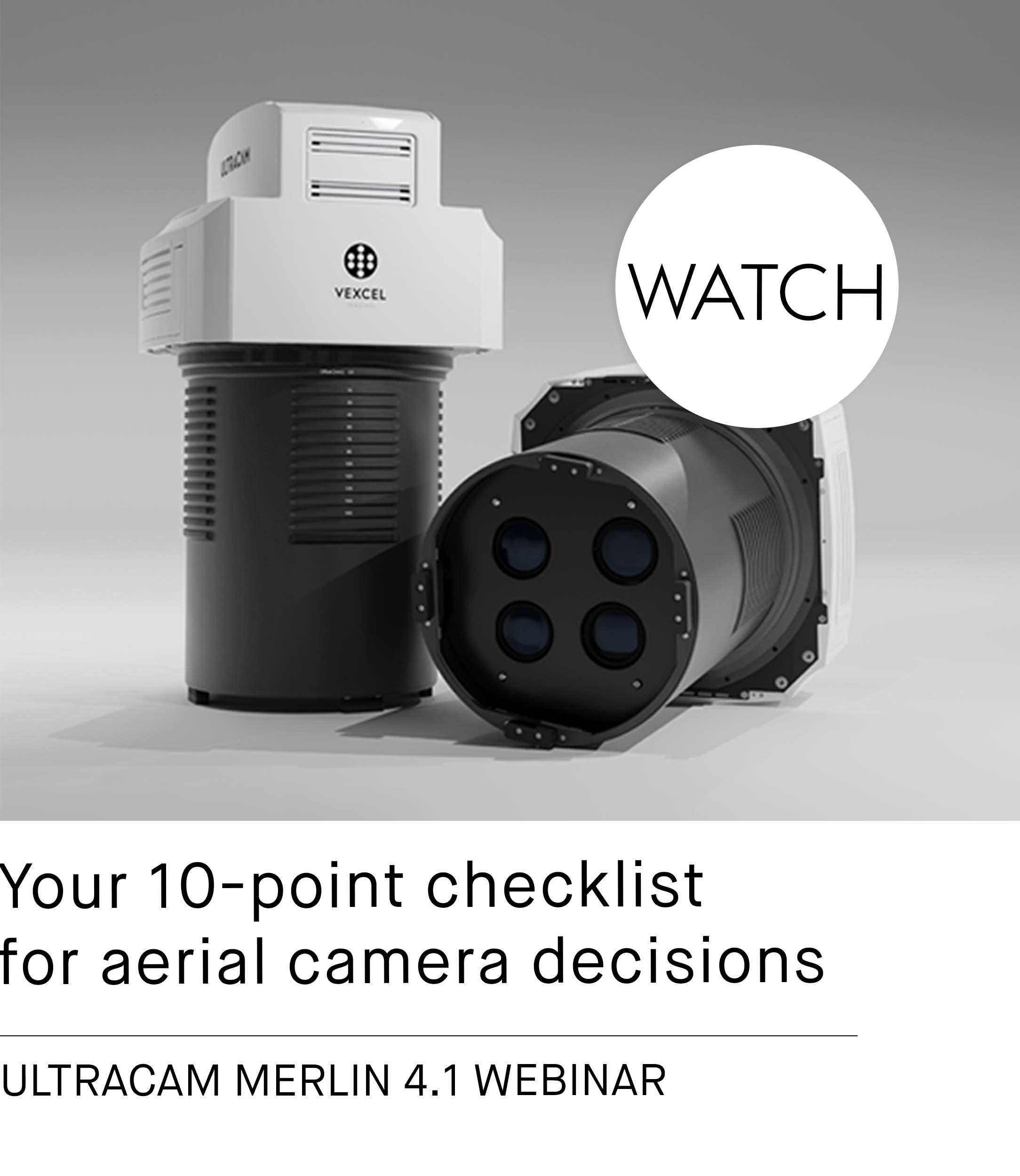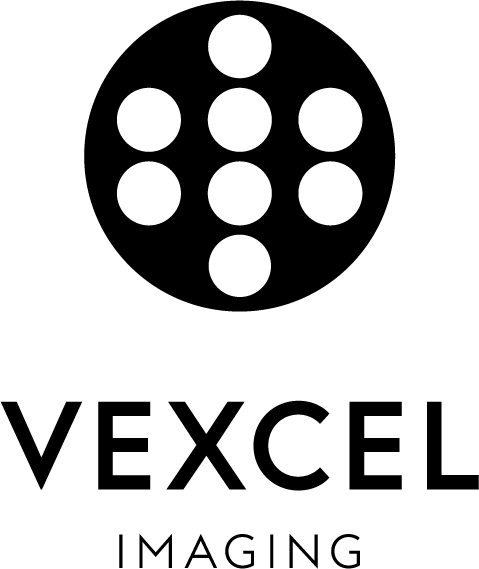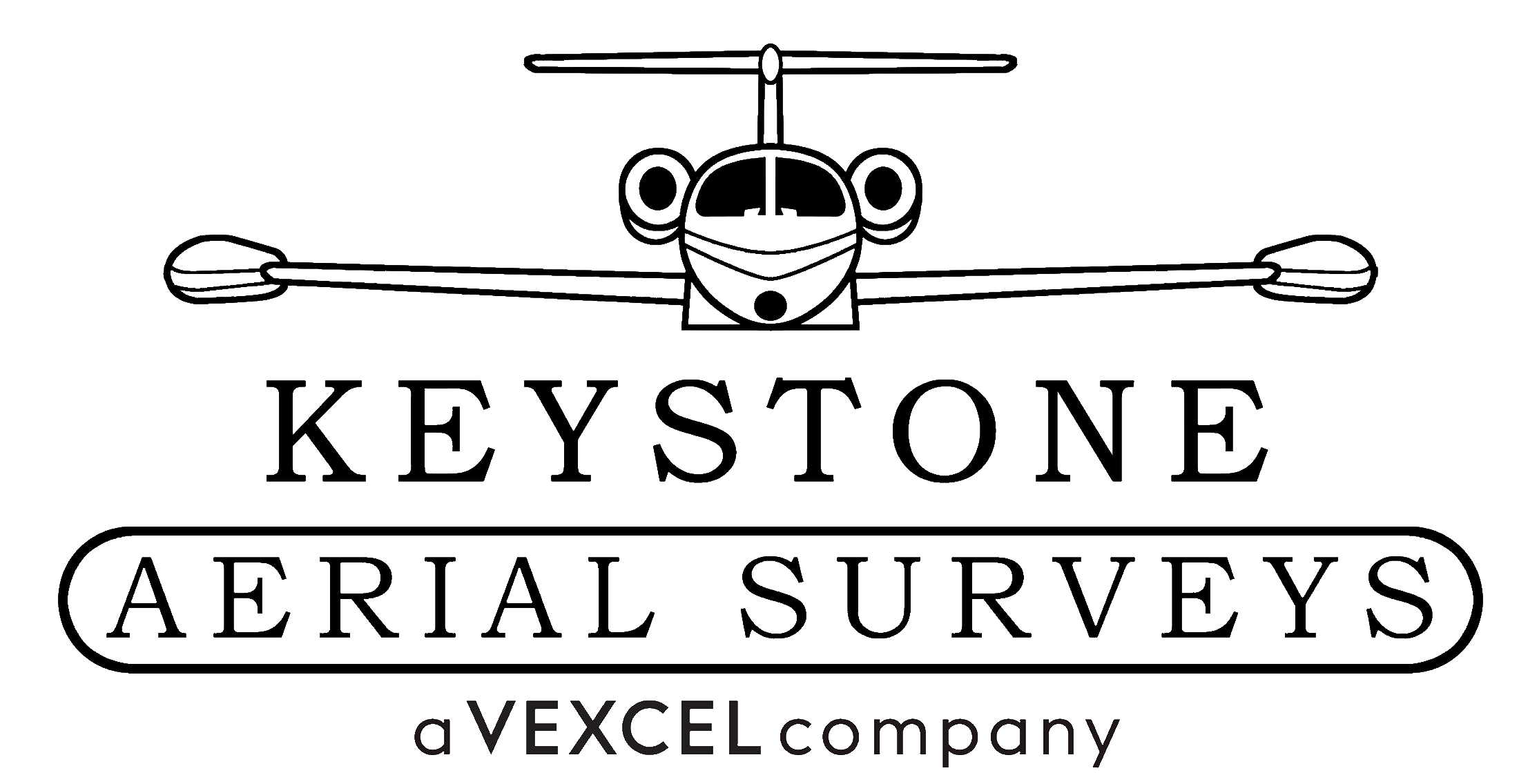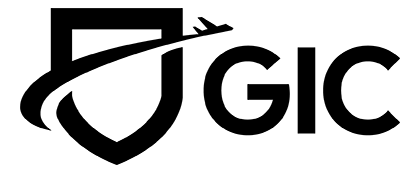Automated global color balancing
UltraMap Studio Part #3: Color Balancing and radiometric adjustments

To compensate for various influences on the radiometric characteristics (e.g. atmosphere, camera settings, time differences, etc.), aerial imagery needs to be radiometrically adjusted to achieve one homogenous large image. In UltraMap, the radiometric workflow has been tailored towards large projects with thousands of UltraCam images, nadir and oblique alike. This blogpost covers the reasons for radiometric inconsistencies and how the radiometric workflow within UltraMap Studio offers a step-by-step approach from block-level to single-image level to ensure that UltraCam images are always well-aligned.

To compensate for various influences on the radiometric characteristics (e.g. atmosphere, camera settings, time differences, etc.), aerial imagery needs to be radiometrically adjusted to achieve one homogenous large image. In UltraMap, the radiometric workflow has been tailored towards large projects with thousands of UltraCam images, nadir and oblique alike. This blogpost covers the reasons for radiometric inconsistencies and how the radiometric workflow within UltraMap Studio offers a step-by-step approach from block-level to single-image level to ensure that UltraCam images are always well-aligned.
Create aerial images of unprecedented homogeneity and vividness.
External reasons for radiometric discrepancies in aerial imagery are numerous. The following radiometric discrepancies are the most prominent and are addressed by the automated global color balancing in UltraMap to minimize differences between neighboring images:
- Hotspot – In aerial images, the atmosphere, and a "flat" sun angle result in brighter image parts, especially at image borders. These effects are non-linear and cannot be fixed with traditional radiometric settings.
- Radial atmospheric influences – Atmospheric influences in nadir images result in radial brightness variations.
- Intensity variations and color differences between images – If conditions have changed during recording of a flight mission or an image block consists of different flight missions, there might be substantial differences in the appearance of neighboring images.
- Haze – Haze is the result of how light is absorbed by the atmosphere and leads to images with little contrast and low saturation.
First, a color balancing mask is automatically generated, identifying areas that are to be excluded for the color balancing optimization as they would distort the final result. Whereas water is detected automatically, the mask can optionally be refined by removing reflecting surfaces like solar panels manually.
A low-resolution ortho mosaic of the processed block of images is used to visualize the result of the balancing operation.
It is important to note that color balancing requires correct image metadata (EAD files) including information such as date, time, GPS position and track over ground.
Automated global color balancing
External reasons for radiometric discrepancies in aerial imagery are numerous. The following radiometric discrepancies are the most prominent and are addressed by the automated global color balancing in UltraMap to minimize differences between neighboring images:
- Hotspot – In aerial images, the atmosphere, and a "flat" sun angle result in brighter image parts, especially at image borders. These effects are non-linear and cannot be fixed with traditional radiometric settings.
- Radial atmospheric influences – Atmospheric influences in nadir images result in radial brightness variations.
- Intensity variations and color differences between images – If conditions have changed during recording of a flight mission or an image block consists of different flight missions, there might be substantial differences in the appearance of neighboring images.
- Haze – Haze is the result of how light is absorbed by the atmosphere and leads to images with little contrast and low saturation.
First, a color balancing mask is automatically generated, identifying areas that are to be excluded for the color balancing optimization as they would distort the final result. Whereas water is detected automatically, the mask can optionally be refined by removing reflecting surfaces like solar panels manually.
A low-resolution ortho mosaic of the processed block of images is used to visualize the result of the balancing operation.
It is important to note that color balancing requires correct image metadata (EAD files) including information such as date, time, GPS position and track over ground.
Radiometric correction tools
The basic idea of radiometric adjustment in UltraMap is that first, automated color balancing is establishing a homogeneous image block. Then the operator can modify the tone mapping of the full block and check the effects on a low resolution ortho mosaic. Finally, single images can be fine-tuned as needed.
On the low-resolution ortho mosaic, versatile corrections can be applied for the whole block with immediate visual feedback. Among the radiometric tools are gamma, curves, levels, exposure/haze, high-res sharpening/denoising or histogram, to name just a few.
- Gamma

The gamma parameter can be used to brighten or darken the images. Higher gamma values lead to brighter images while lower gamma values lead to darker images. Gamma can be applied for each channel separately and an additional master gamma which is applied as multiplicative factor to each channel gamma.
- Curves
-
- HS-Log - The HS-Log curve uses the levels information (highlight and shadow) and defines a logarithmic curve between these values for each channel individually. This curve is used for the default visualization in UM.
- Spline - The Spline curve allows for individually specifying a gradation curve for all channels and for each single channel individually. The spline curve is defined between highlight and shadow values. Points can be modified interactively by a drag-and-drop operation, new points can be added or removed with just a click. Additionally, Spline curves can be exported and imported using the load and save buttons.

- Levels

Levels allow specifying absolute highlight and shadow values either for all channels, or for each channel individually. Levels define a minimum and maximum cut-off with respect to gray values. Therefore, the raw histogram is displayed (in logarithmic scale) which provides the necessary information.
Modifications can also be applied to a section of the block only. With the Local Correction tool, a specific area within the block can be selected to apply an adjustment. The impact of the modifications is 100% in the center of the circle and decreases linearly towards the edge of the circle where the impact is 0%.

If block-based radiometry is not sufficient or not applicable, the same tools can be applied to enhance the radiometry of single images.
Our next UltraMap Studio blogpost will cover the Aerial Triangulation process. See you then!
Radiometric correction tools
The basic idea of radiometric adjustment in UltraMap is that first, automated color balancing is establishing a homogeneous image block. Then the operator can modify the tone mapping of the full block and check the effects on a low resolution ortho mosaic. Finally, single images can be fine-tuned as needed.
On the low-resolution ortho mosaic, versatile corrections can be applied for the whole block with immediate visual feedback. Among the radiometric tools are gamma, curves, levels, exposure/haze, high-res sharpening/denoising or histogram, to name just a few.
- Gamma

The gamma parameter can be used to brighten or darken the images. Higher gamma values lead to brighter images while lower gamma values lead to darker images. Gamma can be applied for each channel separately and an additional master gamma which is applied as multiplicative factor to each channel gamma.
- Curves
-
- HS-Log - The HS-Log curve uses the levels information (highlight and shadow) and defines a logarithmic curve between these values for each channel individually. This curve is used for the default visualization in UM.
- Spline - The Spline curve allows for individually specifying a gradation curve for all channels and for each single channel individually. The spline curve is defined between highlight and shadow values. Points can be modified interactively by a drag-and-drop operation, new points can be added or removed with just a click. Additionally, Spline curves can be exported and imported using the load and save buttons.

- Levels

Levels allow specifying absolute highlight and shadow values either for all channels, or for each channel individually. Levels define a minimum and maximum cut-off with respect to gray values. Therefore, the raw histogram is displayed (in logarithmic scale) which provides the necessary information.
Modifications can also be applied to a section of the block only. With the Local Correction tool, a specific area within the block can be selected to apply an adjustment. The impact of the modifications is 100% in the center of the circle and decreases linearly towards the edge of the circle where the impact is 0%.

If block-based radiometry is not sufficient or not applicable, the same tools can be applied to enhance the radiometry of single images.
Our next UltraMap Studio blogpost will cover the Aerial Triangulation process. See you then!
Want to learn how to inspect your aerial images in UltraMap Studio?